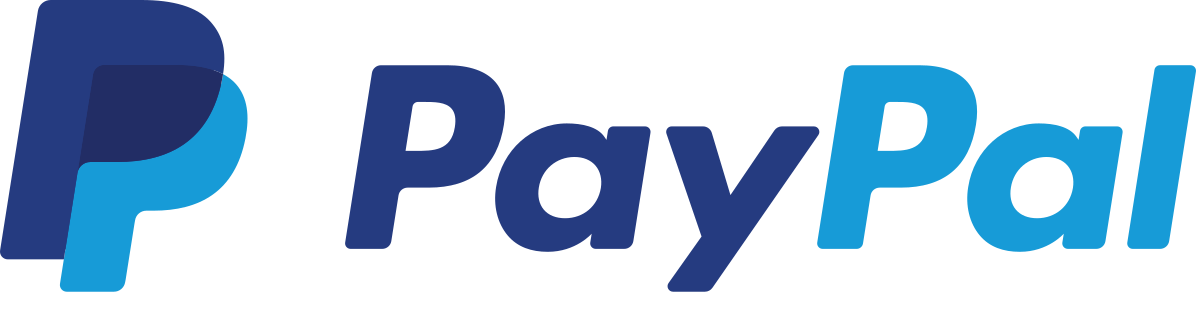Everything’s Included
Unlimited Radio Hosting installs everything you need to get a web radio station up and running.
Powerful and Intuitive
Manage every aspect of your radio station via a simple yet powerful modern web interface.
What is Unlimited Radio Hosting?
Unlimited Radio Hosting is a self-hosted, all-in-one web radio management suite.
Features For Radio Stations
- • Rich Media Management: Upload songs, edit metadata, preview songs and organize music into folders from your browser.
- • Playlists: Add music to standard-rotation playlists (in sequential or shuffled playback order) or schedule a playlist to play at a scheduled time, or once per x songs/minutes/etc.
- • Live DJs: Set up individual DJ/streamer accounts and see who’s currently streaming from your station’s profile page.
- • Public Pages: Unlimited Radio Hosting includes embeddable public pages that you can integrate into your existing web page or use as the basis for your own customized player.
- • Listener Requests: Let your listeners request specific songs from your playlists, both via an API and a simple public-facing listener page.
- • Remote Relays: Broadcast your radio signal (including live DJs) to any remote server running Icecast or SHOUTcast.
- • Detailed Analytics and Reports: Keep track of every aspect of your station’s listeners over time. View reports of each song’s impact on your listener count. You can also generate a report that’s compatible with Sound Exchange for US web radio royalties.
We are using both stream backend. Thanks to IceCast 2 and the latest SHOUTcast 2 we can provide your stream up to 320Kbps Full HQ sound quality.
We use Paypal and STRIPE company to manage the payments. Unlimited Radio Hosting never stores your payment information and lets Paypal and STRIPE take good care of it keeping it safe for you.
Yes Anytime.
Please cancel your subscription before your next renewal. After renewal, we don’t make a refund due you started your new month. Please read our Terms and Conditions.
When you activate your station, a monthly billing cycle begins. On the same date next month, you will be charged the price of your plan for the month ahead. This continues as long as your radio station is active and broadcasting. As a station owner, you have full control of the billing on the station’s admin panel, including invoices & balances, plan details, and usage. You can cancel at any time.
All plans are set up for constant 320 Kbps HQ Quality.
See connection help here: Broadcasting Setup
Automation makes your station run 24×7, when you are not online or none of your show hosts is broadcasting live.
Playlists are common with other software and programs – they help you organize your music. By default all music that you upload to the server gets into “All music” playlist, you may think of it like a music library of all your content. “All music” playlist goes on air by default and you can not remove this playlist.
Scheduler is used to manage playlist playback times – when system has to switch to other playlists (see “Scheduler” section documentation).
The number of playlists you may have is not limited.
To create a new playlist click on “New playlist” button, enter title for the playlist, there is also
Shuffle option that allows this playlist to play in random order, otherwise it will play strictly how you set the track order in playlist. To change the order of some track in a playlist you can drag and drop it up or down.
Import m3u playlist option allows you to import playlists from programs like RadioBoss, Winamp, etc. but you need to upload all the files before importing the playlist. Import allows you to set the order of the playlist to match the order in m3u file and import itself does not upload any tracks to the server.
After playlist has been created you can add tracks to it – click on “plus” icon next to the playlist title or click on its title and click “Add files” button. You will see a common file-tree to the left and files drop area to the right.
To add files to your playlist you need to select them in the tree view – you can add individual files or entire directories and sub-directories. Use “Add selected files to playlist” to add the tracks, you can also create sub-directories directly on this tree view by selecting the parent directory, clicking “Create sub-folder” button and entering the name for it.
Use “Remove selected” button to delete files or directories from the server – that operation is not recoverable and completely removes selected element from your server filesystem.
To upload files to the server you need to drag and drop them to upload area to the right. By default all new files are uploaded into the root directory, but you can also select any subdirectory for upload – just click on desired directory in the tree view (then “Current directory” label will display selected directory name) and click “Upload” to upload the files. Dropping files to this area does not upload the files, so make sure to click “Upload” and you can also remove individual files from upload queue by pressing “Remove” link or click “Clear” to completely clear the queue. It takes about 5-10 minutes for the new files to be processes by the system and they will become available for adding in the tree view. Files are marked by “being processed” while the software is working.
As soon as files are ready and you clicked “Add selected files to playlist” – the new files are added to the end of the playlist and marked with green background. Use your mouse to drag and drop them to change their order in the playlist.
Track actions:
“play” icon allows you to listen this track in the player
Tags button allows you to fast-edit MP3 tags for this track. By default the system tries to get the track title and artist name from the file name if title/artist fields are empty. Click “save” when you are done editing.
Edit button allows you to edit MP3 tags for the track and upload album covers
Use Remove button to individually remove the file, this action does not remove selected file from the server, it just removed the track from the playlist. You can select several files by clicking on checkboxes next to them and pressing “Remove selected” button. In the dialog window you can choose how to remove the tracks – from playlist only or from playlist and server filesystem (not recoverable operation).
Playlist actions:
Rename/Delete are common actions
“Play” icon automatically adds an event to the schedule to start playing this playlist, so this way you can force start playing the playlist. It will play in circles till the next event is found in the schedule.
Copy playlist creates playlist copy giving it a title of the original playlist name and a “copy” prefix (use “Rename” to give it a new name)
Excel export allows you to download this playlist in Excel format
Also there is a way to manage playlist by creating directories and subdirectories on your FTP, so when you add some file to a directory on the server and “Create playlists from directories” setting is enabled in Settings – uploaded file will get into corresponding playlist and if you remove the file (or entire directory of files) – that is also synced with the playlist.
Default Priorities
If you don’t manually specify the priority of playlists, or if you’re on an earlier version of AzuraCast, playlists follow this priority system by default:
| Item Type | Priority |
|---|---|
| Song Requests | Always top priority |
| Once Per X Hour Playlists, Scheduled | 7 |
| Once Per X Hour Playlists, Unscheduled | 6 |
| Once Per X Songs Playlists, Scheduled | 5 |
| Once Per X Songs Playlists, Unscheduled | 4 |
| Once Per X Minutes Playlists, Scheduled | 3 |
| Once Per X Minutes Playlists, Unscheduled | 2 |
| General Rotation Playlists | 0 |
Advanced Playlists
What are Advanced Playlists?
If you create a new playlist in AzuraCast, you will notice one possible option for the playlist type called “Advanced Playlist”. This article will explain what an advanced playlist is, and what benefits it can offer to power users.
To summarize, an advanced playlist is a feature intended for “power users” who want to write the entire configuration for their playlist on Liquidsoap by hand, but still take advantage of AzuraCast for managing the contents of the playlist.
If you use an advanced playlist, AzuraCast will still manage what songs are on the playlist, and let you add/remove songs via the web interface, but it won’t try to automatically insert the corresponding configuration into Liquidsoap for you, like it would with any of the other playlist types.
This allows you to use far more complex custom rules for when a playlist plays than AzuraCast’s web interface would otherwise allow. The example below demonstrates one use case for this feature (and is, in fact, the exact reason it exists in the software).
Case Study: Side-by-side Playlists
One AzuraCast user wanted to ensure that two playlists always played immediately one-after-the-other, every few songs. While AzuraCast itself has an “every x songs” option, it doesn’t have any way to force that songs or music clips from two playlists always play right next to each other. This is possible, however, with more advanced Liquidsoap configuration. Thus, the “Advanced Playlist” was born.
Let’s say you create two playlists named “Commercials” and “Bumpers”. AzuraCast will automatically insert variables for these playlists inside the station’s liquidsoap.liq file, with the names being prefixed by “playlist_”, with all characters converted to lower case and spaces replaced with underscores. For example, the corresponding variable names in this case are “playlist_commercials” and “playlist_bumpers”, respectively.
We are using NVMe SSD Raid Technology to host your media files on the cloud, safe and fully redundant. Your library is stored separately from your station and can grow to any *size seamlessly. Your media are well protected and noone, not even you have access to the binaries but the cloud playout system of Unlimited Radio Hosting.
Each “Station” in AzuraCast is a separate entity with its own media, playlists, DJs, mount points, remote relays and statistics.
You can create any number of stations in a single AzuraCast installation, limited only by the total resources available on the server; for example, by default, only the ports for the first 50 stations are exposed.
Each station has a main “Profile” page that offers an overview of that station’s currently playing status, the status of its AutoDJ and main broadcasting software, and a list of all of its available mount points and remote relays.
If a user has the appropriate permissions, they will also see additional management options along the left sidebar of the Station Management page.
AutoDJ (Backend) vs Broadcasting Software (Frontend)
Every station has two essential components that are always running and which generate a broadcasted signal for the station:
The AutoDJ (also occasionally known as the “Broadcasting Backend”) is a piece of software (in AzuraCast’s case, Liquidsoap) that compiles media from various sources, different playlists and live input, and assembles that input into a single composited output stream, which it then transcodes into any number of various formats. Listeners don’t connect directly to the AutoDJ to listen to the station, as it is optimized for producing the broadcast rather than serving it to a larger audience.
The Broadcasting Software (or the “Broadcasting Frontend”) is the lightweight piece of software (either Icecast or SHOUTcast) whose primary job is to take the signal created by the AutoDJ and broadcast it out to potentially hundreds or thousands of listeners. This software is specifically optimized to support very many concurrent incoming connections with very little impact on system performance.
Part of AzuraCast’s function is to ensure both of these processes are properly configured, automatically started and kept running behind the scenes. When running an AzuraCast installation, you don’t have to directly start either of these services for any station, and (with the exception of some specific changes, which require a brief restart) don’t need to modify them directly for configuration changes in AzuraCast to take effect.
Media management is at the core of AzuraCast’s built-in AutoDJ. By uploading media and assigning it to a playlist, the AutoDJ will automatically compose a live stream broadcast 24 hours a day, 7 days a week.
Tip!
For your AutoDJ to detect any files in your Media Manager, they must be added to at least one playlist. You can have media files in your station’s media directory that aren’t associated with any playlist, but they won’t be played automatically.
Uploading Media
You can upload media directly via your web browser, by either selecting files or clicking and dragging them into a section at the top of the Media Manager.
Auto-Assigning Folders to Playlists
From the media manager, you can select a folder, select “Set Playlists” and assign the folder to a playlist.
Once assigned to a playlist, any files added to the folder will automatically be added to those same playlists. The system won’t remove any additional playlists that the media is in, but it will add the missing ones from the folder.
On-Demand Media
Music from playlists with on-demand streaming enabled in playlist settings (under “Include in On-Demand Player”) will be available to stream via the On-Demand Media public page. For this option to become available, “Enable On-Demand Streaming” under Profile -> Edit Profile -> On-Demand Streaming must be enabled.
You will receive your free hosting and template information immediately after your radio subscription. We will send all details to your registered email address.
No. The radio hosting space with auto DJ is described in the price table.
The web space for your website is completely different. It’s up to 5000 MB = 5GB.
We add your free requested domain (if available): .com or .uk
If you required other domain ends please select them during your domain registration.
No. We do not provide any Music Licence. Every business/radio needs to register its own licence.
See: https://pplprs.co.uk/playing-music-legally/ also please read our Terms and Conditions.
We know that some websites have more data…etc but normal radio or music portals are not bigger than 1 GB.
We can understand if you wish to make reservations, registrations…etc on your website and make your own development so we set 5GB limit to all webspace for a smooth operation to keep your website fast.
If you wish to go over 5GB please contact us and describe your requirements.
Please Note:
– We always monitor the hosting usage activities and If we notice any causeless data transfer we will check the client website data usage.
– Please do not upload and store a lot of music to your website! This will be increases your usage! (this means on your website not on the radio hosting)
– If you make new website backup then please download as soon as possible or If you wish to store in the backup folder then please do not keep more than 2x backup in your website.
Personalisation is not included on your website.
You will receive Hosting with the template.
If you need more info please see the section below: “I need a developer for my website. Can you help?”
Yes. Please contact us: at help@unlimitedradiohosting.com and describe your all requirements and we can offer a price for you.
Our Demo template based on Elementor website editor.
Yes. Please visit our recommended youtube channel: https://www.youtube.com/channel/UCt9kG_EDX8zwGSC1-ycJJVA
Yes. You can add during your hosting registration.
Please note! These features are available only if you’re a Platinum, Giga package or Reseller subscriber.
We will give you an extra 14 days (2 Weeks) after your expired or suspended subscription to make your own backup from your website/radio and download.
After 14 days our automated system will delete your all data, including your Hosting and Radio.
Please note! We don’t keep any backups from your files. After deleting websites and radio, the restore process is not possible. If you wish to use our services again you will need to make a new subscription.
Yes. Please contact us: at help@unlimitedradiohosting.com or simply contact us under “Ticket System”.
Please note. To report problems with tickets you need to be logged in to your account. Radio issue reports are available only for subscribed members.
No Sorry. Our social media platform like Facebook is not good to keep and store your requirements and issues. Please with issues and requirements always contact our help team at: help@unlimitedradiohosting.com , add your name, and email and describe your all issues or open your ticket in your client area.
Yes. Please contact us and we will send your EPP code. Thats how you can register your domain with your new hosting provider and move away from our hosting.
The domain EPP code request is £15.00 what you will need to pay when you request your EPP code. Please contact us: help@unlimitedradiohosting.com
We do not hold any responsibilities after your content or music. We hold limited responsibilities only to SSL and our provided live services.
If your music or content required any licence please contact the authors directly. Please read out Terms and Conditions.
It’s all your responsibility.
The very first step is to read our Terms and Conditions and Privacy Policy. With your registration, you will automatically accept.
After you agree to our Terms you can register on our site and select your required services.